If you’re like me, you rely on Gmail to keep your email organized and easily accessible. But what do you do when the attachment button suddenly stops working? Don’t worry – there is a fix! Read on for instructions on how to get your Gmail attachment button up and running again.
Check To Make Sure You’re Using the Latest Version of Gmail
As any computer user knows, it is important to keep your software up to date. Not only do new versions often include bug fixes and performance enhancements, but they can also provide security updates that help to protect your data. That’s why it’s always a good idea to check for updates regularly, and make sure that you’re using the latest version of Gmail. Gmail is constantly adding new features and improving existing ones, so it’s important to keep up with the latest release. Fortunately, checking for updates is easy. Just open the Gmail app on your computer and click on the “Settings” button. Then, select the “Check for Updates” option and follow the prompts. By taking a few minutes to stay up to date, you can make sure that your Gmail experience is always at its best.
Make Sure Your Browser Is Up-to-Date
Many people don’t realize how important it is to keep their web browser up-to-date. Outdated browsers can be a security risk, and they may not be able to properly display websites. In addition, outdated browsers can slow down your computer and make it difficult to access new features. For these reasons, it’s important to make sure that your browser is always up-to-date. The good news is that most browsers will automatically update themselves. However, you should still check for updates regularly to ensure that you’re always running the latest version. By keeping your browser up-to-date, you can help protect your computer and stay up-to-date with the latest web technologies.
Clear Your Cache and Cookies
It’s important to clear your cache and cookies on a regular basis. When you do this, you’re essentially telling your browser to forget the websites you’ve visited and start fresh. This can help improve your browsing speed and performance, as well as protect your privacy. When you clear your cache, you’re also clearing out any temporary files that have been stored on your computer. These files can take up valuable space, and they can also lead to errors and crashes. For these reasons, it’s best to clear your cache and cookies on a regular basis. You can usually do this through your browser’s settings menu. If you’re not sure how to do this, you can search for instructions online or contact your browser’s support team.
Restart Your Computer
If your computer isn’t working properly, one of the first things you should do is restart it. This might seem like an obvious solution, but oftentimes restarting your computer can fix a lot of problems. if your computer is running slowly, for example, restarting it might give it the boost it needs to run more efficiently. If you’re having trouble opening a program or file, restarting your computer can also help. In some cases, restarting your computer can even fix errors that you’re experiencing. Of course, there are times when restarting your computer won’t solve the problem, but it’s always a good place to start. So if you’re having issues with your computer, don’t hesitate to give it a reboot.
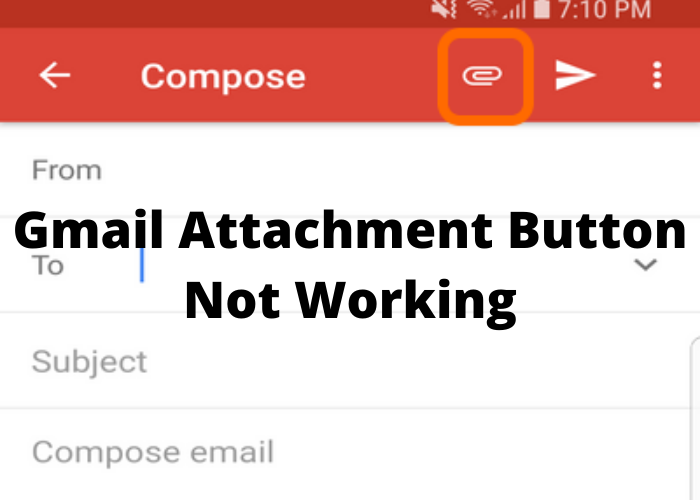










Comments