If you are a Surface laptop user, then you know that the keyboard is one of the best features of the device. But what if your keyboard suddenly stops working? Don’t worry; we’ll show you how to fix it!
Check to See if the Keyboard Is Disabled
Is the surface laptop keyboard not working? There are a few things you can check to see if the keyboard is disabled. First, check the Surface UEFI settings to make sure the keyboard is enabled. To do this, go to Surface Settings > Update & Security > Recovery > Advanced startup > Restart now > Troubleshoot > Advanced options > UEFI Firmware Settings. If the Surface keyboard still isn’t working, try updating the Surface firmware. You can do this by going to Surface Settings > Update & Security > Windows Update and checking for updates. Finally, if the Surface keyboard still isn’t working, try resetting the Surface dock. To do this, go to Surface Settings > Update & Security > Recovery > Reset this PC > Keep my files. If none of these solutions work, you may need to replace the Surface keyboard.
Try a Different App to Test the Keyboard
If your Surface Laptop’s keyboard isn’t working, there are a few things you can try to get it up and running again. First, try restarting your Surface. If that doesn’t work, try using a different keyboard app. There are a number of keyboard apps available for Surface devices, so find one that you like and give it a try. If you’re still having trouble, you can try resetting your Surface. To do this, go to the Settings app and select “Update & Security.” Then, select “Recovery” and click “Get started” under Reset this PC. Follow the prompts to reset your Surface back to its factory settings. This will delete all of your files, so be sure to back up anything important before you begin.
Update Your Drivers and Firmware
If you’re Surface laptop keyboard isn’t working, one of the first things you should do is check your drivers and firmware. Out-of-date drivers and firmware can cause all sorts of problems, including hardware that doesn’t work properly. Fortunately, it’s easy to update your drivers and firmware. Microsoft Surface laptops have a built-in tool that makes it easy to keep your drivers and firmware up to date. Just open the Surface Diagnostic Toolkit and follow the instructions. The whole process takes just a few minutes, and it could save you hours of frustration down the road.
Reset Your Surface Laptop
Surface laptops are one of the most popular laptops on the market, but like any piece of technology, they can sometimes have glitches. If your Surface laptop is having problems, you may want to try resetting it. This will restore the laptop to its factory settings and should fix any issues that you’re experiencing. To reset your Surface laptop, first power it off. Then, press and hold the volume-up button and the power button at the same time for at least 15 seconds. The Surface logo will appear on the screen, and the laptop will then begin to reboot. Once it has finished rebooting, your Surface laptop will be reset and should be working properly again.
Contact Microsoft for Support
Some Surface laptop owners have reported issues with the keyboard not working properly. If you’re having this issue, Microsoft offers a few different options for support. You can contact their customer service line for help troubleshooting the issue or visit their website to chat with a live agent. You can also find helpful information on Microsoft’s support forum, where other Surface laptop users have shared their experiences and advice. Whatever route you choose, Microsoft is committed to helping you get your Surface laptop up and running again.
Conclusion:
If you’re experiencing this issue with your Surface laptop, we recommend trying one of these workarounds until Microsoft releases a permanent fix. We apologize for any inconvenience this may cause and will update this article as soon as new information becomes available.
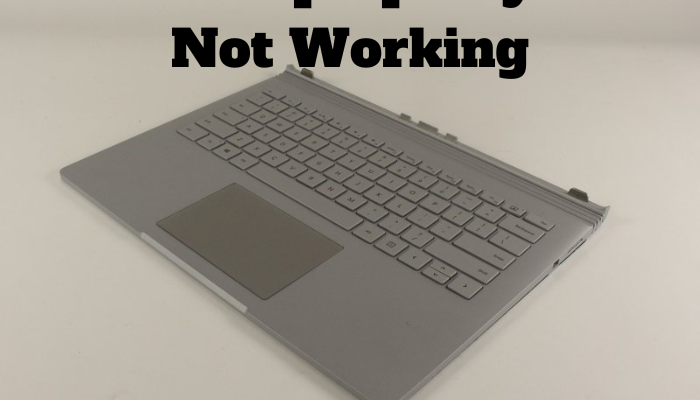










Comments