Is your internet Explorer not working in Windows 10? Don’t worry, you’re not the only one! This article will show you some tips to help troubleshoot and fix the problem. Keep reading to find out how to get your internet explorer up and running again.
Reboot Your Computer
If you’re having trouble with Internet Explorer, it might be time for a fresh start. Rebooting your computer will reset all your internet and browser settings to their default values, which can often fix common problems. Here’s how to do it:
First, close all open tabs in Internet Explorer. Then, click the Start button and type “control panel” into the search box. In the Control Panel, select “Network and Internet,” then “Internet Options.” Under the “Advanced” tab,scroll down to the bottom and click the “Reset” button. Finally, restart your computer to complete the reset process.
After following these steps, your computer will have a clean slate when it comes to internet settings – meaning any potential problems should be fixed. If you’re still having trouble with Internet Explorer, it might be time to try another browser altogether.
Check To Make Sure You Have the Latest Updates Installed For
Windows 10 tries to keep your system updated by default. Microsoft releases updates for Windows 10 on a regular basis, and these updates usually include patches for security vulnerabilities as well as new features and improvements. However, it’s not uncommon for users to encounter problems with updates, either because they are slow to install or because they cause problems with existing software. If you’re having trouble installing updates or if you’re seeing error messages, there are a few things you can try. First, make sure that your system is connected to the Internet and that you have enough space on your hard drive. Then, try running the Windows Update Troubleshooter, which can help to identify and fix common problems. Finally, if you’re still having trouble, you can try manually downloading and installing the updates. Keep in mind, however, that manually installing updates is only recommended for advanced users.
Clear Your Browser’s Cache and Cookies
One way to help clear your browser’s cache and cookies is to troubleshoot Internet Explorer Windows 10. This can be done by following these steps: first, open the Control Panel and click on “Network and Internet.” Next, click on “Internet Options.” In the “General” tab, under “Temporary Internet Files,” click on “Delete.” This will delete all of the files in your browser’s cache. Finally, under “Cookies,” click on “Delete.” This will delete all of the cookies in your browser. By doing these two things, you will help to clear your browser’s cache and cookies.
Reset Your Browser Settings to Their Defaults
If your web browser isn’t working the way you want it to, sometimes the best solution is to reset your browser settings to their defaults. This will clear out any customizations or changes you’ve made, and give you a fresh start. Of course, before you reset your browser settings, it’s a good idea to backup your bookmarks and other important data. That way, you can restore them after the reset.
To reset your browser settings in Internet Explorer, open the “gear” menu and select “Internet options.” On the Advanced tab, click the Reset button. You’ll be asked if you want to delete your personal data like passwords, history, and cookies – make sure you check this box if you want to start fresh with a clean slate. Once you click Reset, your browser settings will be restored to their defaults.
Uninstall and Reinstall Internet Explorer
Windows 10 comes with Microsoft Edge as the default web browser. However, some people still prefer to use Internet Explorer. If you’re having trouble with Internet Explorer, you can try uninstalling and reinstalling it. To do this, go to Control Panel > Programs and Features. Find Internet Explorer in the list of programs and click “Uninstall.” Then, restart your computer and go to Microsoft’s website to download the latest version of Internet Explorer. Once it’s finished installing, open Internet Explorer and see if the problem has been fixed. If not, there are a few other things you can try, like clearing your cache or resetting your Internet settings. If all else fails, you can always switch to Microsoft Edge or another web browser altogether.
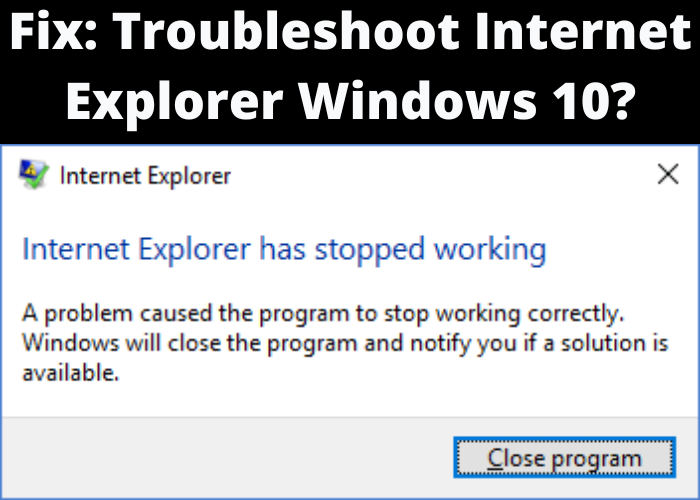






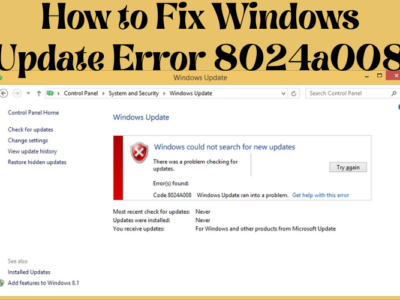
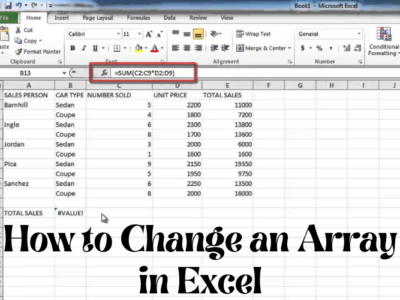


Comments