In this article, we’ll show you how to change an array in Excel. This can be a helpful tool if you need to make changes to a large table of data. We’ll walk you through the steps on how to do it and give you some tips on how to make the process as smooth as possible. So, let’s get started!
Open Excel and Navigate to the Array You Want to Change
Open Excel and navigate to the array you want to change. To change an array in excel, you will need to locate the array that you want to change. Once you have located the array, you will need to select it. Once the array is selected, you can then change the values in the cells of the array. To do this, simply click on the cell that you want to change and enter the new value. Once you have made all of the changes that you want, you can then save your work by clicking on the “Save” button.
Enter the New Values You Want for the Array Into the Designated Cells
You can enter the new values you want for the array into the designated cells. To do this, select the cell or range of cells that you want to change. Enter the new values in the cells, and then press Enter. The new values will be entered into the array, and the old values will be overwritten. You can also use this method to change the order of the values in an array. To do this, select the cell or range of cells that you want to move, and then press Enter. The selected cells will be moved to the new location, and the other values in the array will be shifted accordingly.
Press Enter to Apply the Changes
Press enter to apply the changes is a great way to change an array in Excel. This will help to keep the data consistent and prevent any errors. Press enter to apply the changes is also a great way to ensure that the changes are made correctly. This can be done by checking the data before making any changes. Press enter to apply the changes is also a great way to make sure that the changes are made correctly. This can be done by reading the instructions carefully before making any changes. Press enter to apply the changes is also a great way to make sure that you do not make any mistakes. This can be done by taking your time and following the instructions carefully. Thanks for choosing this method!
Save Your Work
One of the most important things you can do when working on a computer is to save your work regularly. This way, if something goes wrong or you make a mistake, you can always go back and retrieve your work. There are a few different ways to save your work, depending on what type of file it is. For example, you can save a text document as a .txt file or an image as a .jpg file. You can also save files to different locations, such as your computer’s hard drive or an external hard drive. No matter how you choose to save your work, the important thing is that you do it regularly. That way, you can always pick up where you left off without losing any progress.
Exit Excel
It’s easy to exit Excel when you’re finished working on your spreadsheet. Simply click the “X” in the top right corner of the window. This will close the Excel program and take you back to your desktop. If you have unsaved changes, you’ll be prompted to save them before exiting. Otherwise, your work will be lost. So be sure to keep it often! If you need to leave Excel quickly, you can also press Alt + F4 on your keyboard. This shortcut will immediately close the program without prompting you to save your work. However, like with any shortcut, make sure you know what you’re doing before using it! Otherwise, you could accidentally lose your data.
Conclusion:
You can use the fill handle to quickly change an array in excel. First, you need to select the cells that contain the arrays. Then, you need to double-click on the fill handle of the last cell in the selection. This will open up the dialogue box where you can specify how you want to fill your choice. You can choose from a variety of options, such as linear series or growth trends. Once you’ve decided how to fill your selection, simply click OK, and your array will be changed!
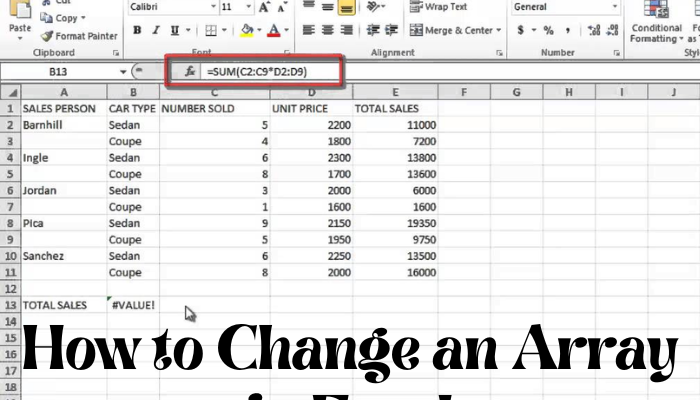






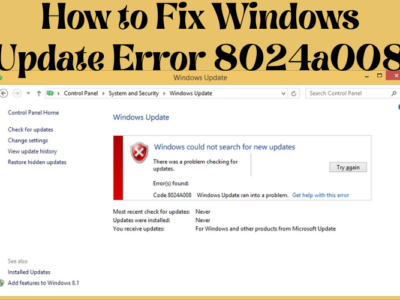
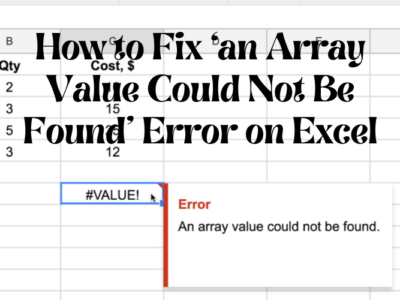


Comments