When you take photos or videos on your computer, the default camera that is used is usually the one that is built into your operating system. This can be a problem if you want to use a different camera for your recordings. In this tutorial, we will show you how to change the default camera on Windows 10. Keep reading for more information.
Open the Camera App on Your Windows 10 Device
Windows 10 includes a built-in camera app that you can use to take photos and videos. To open the Camera app:
- Open the Camera app from the Start menu.
- Select the Start button, and then select Camera from the list of apps. If you don’t see Camera in the list, you may need to select All apps to find it.
- Use the shortcut keys Windows logo key+Ctrl+Shift+C.
If the app isn’t open, open it and try again. Check that your Camera is connected and turned on.
Click on the Three Dots in the Top-Right Corner of the Camera App Window
Clicking on the three dots in the top-right corner of the Camera app window will change the default camera on Windows 10 from the rear Camera to the Front Camera. Clicking on the three dots again will change the default camera back to the rear Camera. Clicking on the three dots a third time will turn off the default camera setting, allowing you to choose which Camera to use each time you open the Camera app. The three-dot icon is also located in the top-left corner of the Camera app window, next to the minimize icon. Clicking on this icon will open a menu with options for changing the default camera, turning off the default camera, and exiting the Camera app. Clicking on any of these options will save your changes and close the menu.
Select Settings From the Menu That Pops Up
Selecting the Settings option from the menu that pops up will allow you to change the default camera on your Windows 10 device. This can be useful if you have multiple cameras attached to your computer and want to use a different one as your default. To change the default camera, simply select the Camera you want to use from the drop-down menu and then click on the ‘OK’ button. You will then need to restart your computer for the changes to take effect. However, once you have done this, you will be able to use the selected Camera as your default every time you open the Camera app.
Scroll Down and Click on the Default Camera
Scrolling down refers to the action of sliding your finger up or down the touchpad on a laptop. This causes the page or window to move up or down, respectively. Scrolling is commonly used to view long pages of text or images, such as in a document or online. To scroll down, simply place your finger on the touchpad and move it in a downward motion. You can also use two fingers to scroll down by placing them on the touchpad and moving them downwards together. If you’re using a mouse, you can Scroll down by clicking on the scroll bar on the side of the screen and dragging it downwards. You can also use the mouse wheel to Scroll down by rolling it upwards. Finally, most keyboards have a Scroll lock key that allows you to Scroll down without moving the cursor.
Click Ok to Save Your Changes
Select the Camera you want to use as your default from the list that appears. Selecting a default camera allows you to change how Windows 10 uses that Camera for all applications. If you’re not sure which Camera is which, you can check the Device Manager to see if your computer has more than one installed. To change your default camera in Windows 10, first, open the Start menu and search for ‘Camera.’ This should bring up the Camera app. Select the ‘Settings’ cog in the top right corner of the window, and then scroll down to the ‘Choose a default camera’ drop-down menu. Select the Camera you want to use as your default from the list that appears, and then click ‘Save changes.’ Your new default camera will now be used in all applications that utilize a camera.
Click Ok to Save Your Changes
Clicking OK is an essential part of using a computer. By doing so, you are telling the computer that you want to save the changes you have made. Whether you are editing a document or adjusting your settings, clicking OK ensures that your changes will be saved. Plus, it’s a good way to prevent accidental changes from being made. If you’re ever unsure about whether or not to click OK, remember that it’s always better to be safe than sorry. After all, once you click OK, there’s no going back.
Conclusion:
If you’re not happy with the default camera Windows 10 is using; there’s a quick way to switch it. Just open the Settings app and go to Devices->Camera. From here, select the Camera you want to use as your default from the drop-down menu. That’s all there is to it! Now when apps try to access your Camera, they’ll automatically use the one you selected as your default.






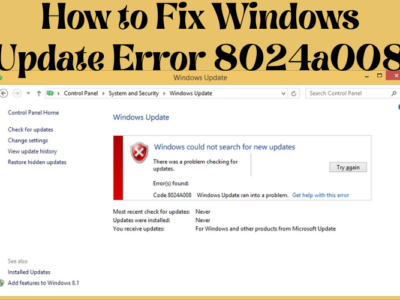
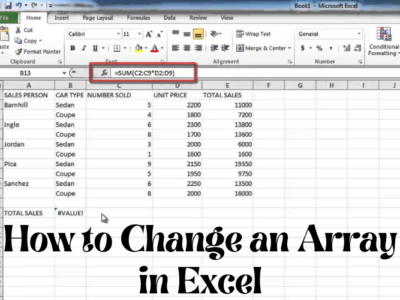


Comments