If your Microsoft Surface laptop is stuck on the Windows logo and isn’t starting up, don’t worry – you’re not alone. Many people have been reporting this issue, and fortunately, there’s a fix. In this blog post, we’ll walk you through how to solve the problem. Keep reading for more information.
What To Do if Your Surface Laptop Is Stuck on the Windows Logo Screen
Surface laptop stuck on the Windows logo screen? If you’re seeing the Surface logo instead of the login screen, your Surface may be stuck starting up. Here’s a list of some things you can try to get going again:
First, try holding down the power button for 30 seconds. This will sometimes break whatever process is causing your Surface to get stuck on the logo screen.
If that doesn’t work, try holding down both the volume-up and volume-down buttons at the same time for 10 seconds. This will force your Surface to restart.
Still no dice? Try connecting your Surface to a power source and then pressing and holding the volume-up button for 15 seconds.
If you’re still stuck, it’s probably time to contact Microsoft Support. They can help you troubleshoot and figure out what’s going on.
How To Enter Safe Mode on a Surface Laptop
Entering Safe Mode on a Surface laptop is a simple process that can be completed in just a few steps. First, press and hold the power button for three seconds. Next, release the power button and then press and hold the volume down button. Continue to hold the volume down button until the Surface logo appears on the screen. Once the logo appears, you can let go of the button and wait for the laptop to enter Safe Mode. In Safe Mode, only essential Windows components will load, making it ideal for troubleshooting purposes. If you’re having difficulty completing these steps, you can also enter Safe Mode by holding down the shift key while clicking the restart option in the Start menu.
Why Your Surface Laptop Might Be Stuck on the Windows Logo Screen
Your Surface laptop may be stuck on the Windows logo screen if it’s not finishing the initial setup process, if it’s having trouble booting up, or if there’s a problem with the Surface UEFI firmware. To fix this problem, you can try restarting your Surface, running the Surface Diagnostic Toolkit, or updating your Surface firmware. If none of those solutions work, you’ll need to reset your Surface to its factory settings. Before you do that, though, you should try to troubleshoot any other problems that might be causing your Surface to get stuck on the Windows logo screen. For example, if you’re seeing a “Critical Error” message or if your Surface is stuck in a loop of restarting and shutting down, those could be signs of a more serious problem that will need to be fixed before you reset your Surface.
How To Fix a Black Screen on a Surface Laptop
You’re working on your Surface laptop when all of a sudden, the screen goes black. You try pressing the power button, but nothing happens. Your laptop is stuck on a black screen, and you don’t know what to do.
First, don’t panic. There are a few things you can try to fix a black screen on your Surface laptop. If your Surface is still plugged in, try holding down the power button for 30 seconds. This will force a shutdown and may fix the problem. If that doesn’t work, try holding down the volume up button and pressing the power button. This will launch the Surface UEFI menu which you can use to troubleshoot the black screen issue.
If neither of those solutions works, you may need to reset your Surface back to factory settings. This will delete all of your files, so be sure to back them up first. To reset your Surface, go to Settings > Update & Security > Recovery > Reset this PC > Remove everything. Once you’ve backed up your files and reset your Surface, the black screen should be gone and you can start using your laptop again.
How To Fix a Frozen Computer With a Black Screen
If you see a black screen on your computer, it could be caused by several things. The first thing to do is make sure that the computer is turned off and unplugged. Once you’ve done that, press and hold the power button for 30 seconds. This will help to reset the computer’s hardware. If the problem persists, it’s possible that the computer’s graphics card is defective. In this case, you’ll need to replace the card. If you’re not comfortable doing this yourself, you can take the computer to a professional. Finally, if the black screen is caused by a software issue, you can try reinstalling the operating system. This will erase all of your data, so be sure to back up any important files first. By following these steps, you should be able to fix a frozen computer with a black screen.
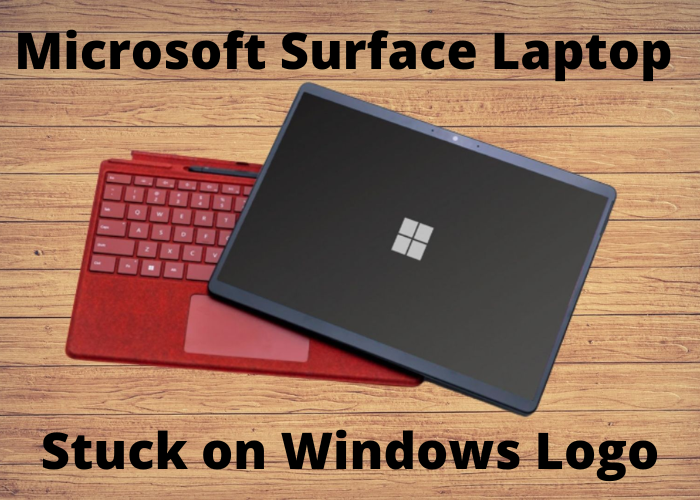










Comments