If you received an error message while trying to update your Windows 10 computer, don’t worry. There are a few things you can do to try and fix the problem. In this article, we will walk you through a few of the most common solutions. Keep in mind that some of these solutions may not work for everyone, so be sure to try them all until you find one that works for you. Happy updating!
Restart Your Computer
Restarting your computer can help to fix a variety of issues, including the 8024a008 error. This error occurs when Windows Update is unable to connect to the update server. Restarting your computer will clear any existing connections and allow Windows Update to establish a new connection. In addition, restarting your computer will refresh all of the system files, which may help to resolve any corrupted or damaged files. Finally, restarting your computer will close any programs that may be preventing Windows Update from working properly. For these reasons, restarting your computer is often the first step in resolving the 8024a008 error.
Uninstall Any Antivirus Software You Have Installed
It’s important to have antivirus software installed on your computer to protect it from malware and viruses. However, sometimes antivirus software can cause problems with Windows Update. If you see the error code 8024a008, it’s likely because of a conflict with your antivirus software. The easiest way to fix this problem is to uninstall your antivirus software and then try updating Windows again. If that doesn’t work, you may need to reinstall your antivirus software or contact the manufacturer for help. In any case, it’s important to make sure that your computer is protected from viruses and other malicious software. Uninstalling your antivirus software is a risk, but it may be necessary in order to fix the 8024a008 error.
Disable Your Firewall
How to fix the 8024a008 error when updating Windows 10: The 8024a008 error is usually caused by a problem with your computer’s Internet connection or firewall settings. To fix the problem, try disabling your firewall and then restarting your computer. If that doesn’t work, you might need to adjust your firewall’s settings to allow Windows Update traffic. Finally, if you still can’t get updates to work, you can try using Microsoft’s Windows Update troubleshooter tool.
Delete the Files “Softwaredistribution” and “CATROOT2” From Your Computer
When you encounter the Windows Update Error 8024a008, it is likely that you have corrupt files in your SoftwareDistribution or Catroot2 folder. These folders are used by Windows to store updated files, and they can become corrupt over time. Deleting these files will not harm your system and will often resolve the issue.
To delete the files, first, open File Explorer and then navigate to the following location: C:\Windows\SoftwareDistribution\Download. Delete all the files in this folder. Next, open Command Prompt as administrator and run the following two commands: net stop wuauserv and net stop cryptic. This will stop the Windows Update Service and Cryptographic Services. Now, go back to File Explorer and delete the contents of the Catroot2 folder. You can find this folder at C:\Windows\System32\Catroot2. Once you have deleted the contents of both folders, restart your computer and then try updating again. This should fix the problem.
Run the Windows Update Troubleshooter
Run the windows update troubleshooter when you get the error 8024a008. This will help to fix the windows update error 8024a008.
Run the windows update troubleshooter by
- Going to Start, and then selecting Control Panel > Troubleshooting > Fix problems with Windows Update.
- Then select Advanced, and select Run as administrator.
- Then select the option that applies to you, such as My computer has been updating for a long time and I’m not sure if it’s working anymore, or My computer is having trouble installing updates, and then select Run the troubleshooter.
- Select Next, and follow the instructions.
- If the issue persists, try to reset the Windows Update components. To do this, go to Start > Run, type cmd in the Run box, and then press Enter. In the Command Prompt window that opens up, type net stop wuauserv and then press Enter. Once this is done, type net start wuauserv and press Enter again.
- Once you have done this, restart your computer and check if the issue has been resolved. If you are still facing issues, contact Microsoft Support for assistance.
Download and Install the Latest Updates for Windows 10
Download and install the latest updates for Windows 10. Download the latest updates for Windows 10, and then install them. Downloading the latest updates for Windows 10 can help fix bugs and improve your computer’s performance. If you’re having trouble with your computer, installing the latest updates can sometimes help. To download the latest updates for Windows 10, go to the Microsoft website and follow the instructions. Once you’ve downloaded the updates, double-click the File to install them. After the installation is complete, restart your computer.
Doing this will help make sure that your computer has all the latest security patches and performance improvements. Microsoft occasionally releases new versions of Windows 10, so it’s important to keep your computer up-to-date. To do this, open the Settings app, go to Update & Security, and click Check for Updates. If there are any new updates available, they’ll be downloaded and installed automatically. However, if you want to manually install an update, you can do so by clicking the Download button next to it.
Once an update is downloaded, you can install it by double-clicking the File and following the prompts. After it’s installed, restart your computer to finish applying the changes. Updating your computer is important not only for security reasons but also for performance reasons. By keeping your computer up-to-date, you’ll ensure that it’s running as efficiently as possible. Download and install the latest updates for Windows 10 today to keep your computer running at its best.
Conclusion:
Error 8024a008 is easy to fix with these simple steps. Follow the instructions in this blog post, and you will be able to quickly and easily fix the windows update error 8024a008. If you have any questions, please leave a comment below, and we will be happy to help you out. Thanks for reading!
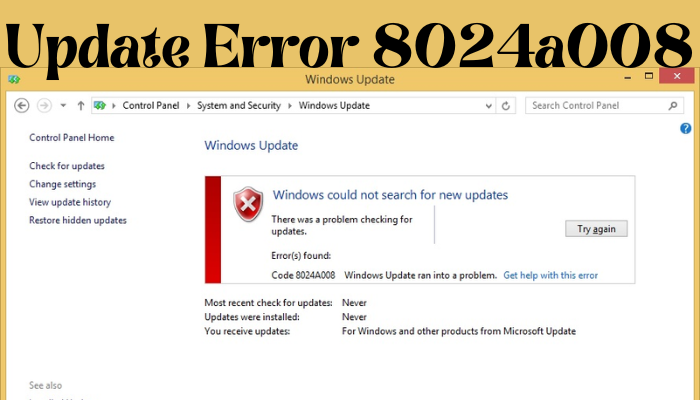






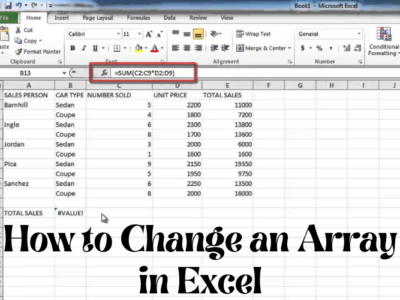
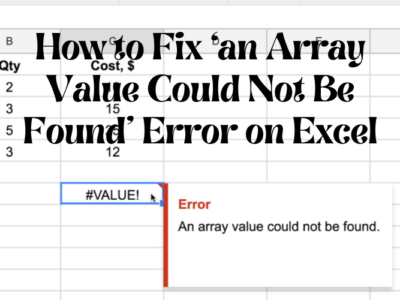


Comments