If you’re getting an ‘array value could not be found error on Excel, don’t worry – you’re not alone. This problem can be frustratingly difficult to fix, but we’re here to help. In this article, we’ll show you how to troubleshoot and fix this ErrorError. So don’t panic – follow our simple tips, and you’ll have it fixed in no time.
What Is the Array Value Could Not Be Found Error on Excel?
Array values must be contiguous in order for the Array Formula to work correctly. The Array Value Could not be Found ErrorError occurs when there are one or more non-contiguous cells in the Array Formula. This ErrorError can also occur if the Array Formula is trying to reference cells outside of the current worksheet. To fix this ErrorError, simply select all of the cells in the Array Formula and press F2, followed by CTRL+SHIFT+ENTER. This will recalculate the Array Formula and should fix the ErrorError. If the Array Formula is still not working correctly, check to make sure that all of the cells in the formula are actually part of the Array. You can do this by selecting a single cell in the Array and pressing F9. This will highlight all of the cells that are part of the Array. If any cells are not highlighted, then they are not part of the Array and need to be added before the Array Formula will work correctly.
How to Fix the Array Value Could Not Be Found Error on Excel
Array values are often misspelled or misplaced when trying to use them in Excel, causing the “Array value could not be found” ErrorError. This can be frustrating, but there are a few things you can do to fix the problem.
First, check the spelling of your array values. If they’re not spelled correctly, Excel will not be able to find them. Second, make sure that your array values are in the same order as they appear in the formula. If they’re out of order, Excel will also not be able to find them. Finally, if you’re using a range of cells in your Array, make sure that all of the cells are included. Omitting even one cell can cause the “Array value could not be found” ErrorError.
If you follow these steps and still can’t fix the problem, there may be an issue with your formula. Double-check the syntax of your formula and make sure that all of the parentheses and quotation marks are in the correct places. If you’re still having trouble, reach out to a qualified Excel expert for help.
Additional Tips and Tricks for Fixing the Array Value Could Not Be Found Error on Excel
Array Value Could not be Found Error on Excel. This can happen when you’re trying to reference a cell or range of cells that don’t exist. The Array Value could not be found. Error is one of those things that can be frustrating because it seems like there should be an easy fix, but there’s not. The Array Value cannot be set to ErrorError occurs when you’re trying to reference a cell or range of cells that don’t exist. There are a couple of different ways that this can happen:
- You’re trying to reference a cell or range of cells that don’t exist.
- The cells that you’re referencing have been deleted.
- The cells that you’re referencing have been moved.
- The cells that you’re referencing are on a worksheet that’s been deleted.
To fix this, you need to figure out what caused the Array Value could not to be found ErrorError in the first place. Once you know what caused it, you can take the appropriate steps to fix it. If you’re getting this ErrorError because you’re trying to reference a cell or range of cells that don’t exist, then you need to add the missing cells or ranges. To do this, select the cell where the Array Value could not be found. Error is occurring, and press F5. This will bring up the Go To dialog box. In the Reference field, type in the cell address or range of cells that you want to add and press Enter. This will add the missing cells or ranges and fix the Array Value that could not be found ErrorError. If the Array Value cannot be found, ErrorError is occurring because the cells that you’re referencing have been deleted, then you need to undelete them. To do this, select the cell where the Array Value could not be found. Error is occurring, and press F5. This will bring up the Go To dialog box.
In the Reference field, type in the cell address or range of cells that you want to undelete and press Enter. This will undelete the cells and fix the Array Value that could not be found ErrorError. If the Array Value cannot be found, ErrorError occurs because the cells that you’re referencing have been moved, then you need to move them back to their original location. To do this, select the cell where the Array Value could not be found. Error is occurring, and press F5. This will bring up the Go To dialog box. In the Reference field, type in the cell address or range of cells that you want to move and press Enter. This will move the cells back to their original location and fix the Array Value could not be found errorprorary copy of your workbook so that you can revert back to it if needed.”>if needed.”>if needed.”>if needed.”>if needed.”>
FAQs About the Array Value Could Not Be Found Error on Excel
Array Value Could not be Found Error in Excel is a type of ErrorError that usually occurs when a user is trying to work with an Array function in Excel. Array functions are used to perform calculations on arrays, and the Array Value Could not be Found. The ErrorError typically occurs when the Array function is trying to reference a cell that doesn’t exist. There are a few different ways to fix this ErrorError, but the most common solution is to simply add the missing cell to the Array function. Other solutions include using absolute references instead of relative references or changing the way the Array function is being used. Regardless of the solution, the Array Value Could not be Found ErrorError can be frustrating for users, but it’s generally easy to fix once you know what caused it.
Troubleshooting Guide for Fixing the Array Value Could Not Be Found Error on Excel
Array value could not be found as a common error that can occur when trying to use an Array function in Excel. Array functions allow you to perform calculations on one or more cells in a range of cells. For example, you could use an Array function to sum all the cells in a range or to count the number of cells that meet certain criteria. However, if one of the cells in the range contains an error, the Array function will return an error. This can be frustrating, but there are a few things you can try to fix the problem.
First, check the cell or cells that are causing the Error. Make sure that there are no errors in those cells and that the data is entered correctly. If there are errors, try correcting them and then re-running the Array function.
Another thing you can try is to select a different range of cells for the Array function. Sometimes, just changing the range of cells can fix the problem.
If neither of those solutions works, you may need to contact Microsoft Support for help troubleshooting the issue.
Conclusion:
If you’re getting the ‘An Array Value Could not be Found’ Error on Excel, don’t worry; it’s an easy fix. Just follow the steps in this article, and you should have your problem solved in no time. If you need any more help, or if you have any other questions about using Excel, be sure to check out our website for more articles like this one.
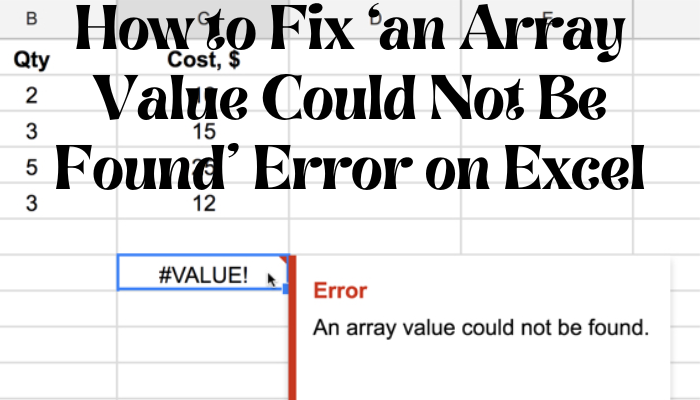






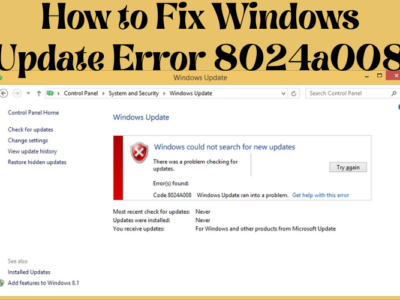
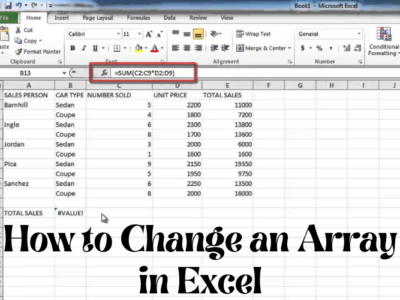


Comments