If you’re having trouble with your Microsoft Surface, there’s a simple solution: restart it. This step-by-step guide will show you how to do just that. So if your device is running slowly or not responding at all, follow these instructions and get it back up and running in no time. Just be sure to save any work you have open before you start.
Shut Down Your Surface
Shutting down your Microsoft Surface is a simple process. First, make sure that all programs are closed and that there are no unsaved files. To do this, press the “Start” button in the lower left-hand corner of the screen and then select ” Shut Down.” If you have any programs open, a pop-up window will appear asking if you want to save your work. Choose ” Shut Down” again. Once your programs are closed, the Microsoft Surface will automatically shut down. If you ever need to restart your device, simply press the “Start” button and select ” Shut Down.” Your Microsoft Surface will then restart.
Press and Hold the Volume-up Button and Release When You See the Surface Logo
If your Surface isn’t responding to input or the screen is frozen, you may need to restart it. To do so, press and hold the Volume-Up button on your Surface for about 15 seconds or until you see the Surface logo. You can then release the button, and your Surface should restart. If your Surface still isn’t responding, you may need to perform a hard reset. To do so, press and hold both the Volume-Up and Power buttons for about 15 seconds or until you see the Surface logo. Once you see the logo, you can release both buttons, and your Surface should restart.
Wait Until You See the Windows Desktop Before Releasing the Volume-up Button
Wait until you see the Windows desktop before releasing the Volume-Up button. You should see the Surface logo and then the desktop. If you don’t see the desktop, keep holding the Volume-Up button for at least 15 seconds, and then release it. If your Surface still doesn’t restart, try holding down the Power button for 30 seconds and then release it. Wait 10 seconds, and then press and hold the Volume-Up button again. If you’re still having trouble restarting your Surface, please visit Microsoft’s support site for more help.
If Prompted, Enter Your Password to Log In
If prompted, enter your password to log in. If you are not prompted but see a login screen, enter your username and password. If you don’t see a login screen, restart your computer and try again. If you’re still having trouble, contact your system administrator or the person who set up your account. To restart your Surface, press and hold the power button for 10-15 seconds. If that doesn’t work, try Power + Volume Up. If you’re still having trouble restarting your Surface, visit Microsoft’s support site for more help.
Click on Start > Power Options > Shut Down
Clicking on the Start button will bring up the Power options menu. From there, you can choose to shut down your Microsoft Surface. Clicking on the Shutdown option will prompt a confirmation window. Clicking on the Shutdown button in the confirmation window will begin the shutdown process. Your Surface will power off and then restart automatically. Depending on your settings, you may be prompted to sign in again. If you have any unsaved work, you will be given a chance to save it before the Surface shuts down. Clicking on the Cancel button in the confirmation window will cancel the shutdown process and return you to the Power options menu.
Clicking on Restart instead of Shut down will restart your Surface without shutting it down first. This can be useful if your Surface is unresponsive or if you need to apply updates. Clicking on Sleep instead of Shut down will put your Surface into a low-power state without shutting it down. This can be useful if you want to save battery life or if you need to step away from your Surface for a short time. Clicking on Hibernate instead of Shut down will save the state of your Surface to disk and then power off your Surface. This can be useful if you need to step away from your Surface for an extended period of time. Clicking on Sign out instead of Shut down will sign you out of your account without shutting down your Surface. This can be useful if someone else needs to use your Surface. Clicking on Lock instead of Shut down will lock your account without shutting down your Surface.
This can be useful if you need to step away from your computer but don’t want anyone else to access your account. The Power options menu also has a link to Change what the power buttons do. Clicking on this link will open the System settings window. From there, you can change what happens when you press the power button, the sleep button, or the hardware buttons on your tablet or keyboard dock. You can also change whether pressing and holding the power button opens the Shut down options menu or not. Clicking on Save changes will save your changes and close the System settings window. Clicking on Cancel will close the System Settings window without saving any changes.”
Hold Down the Power Button Until the Surface Turns Off
If your Surface isn’t responding to input, or you’re just having trouble with it, one of the first things you can try is restarting it. To do this, hold down the power button for about 10-15 seconds until the Surface turns off. If it doesn’t turn off automatically, you can press and hold the power button for another 3-5 seconds to force it to shut down. Once it’s turned off, press and hold the power button again to turn it back on. If your Surface still isn’t responding after restarting it, you may need to try a hard reset.
Conclusion:
If your computer is not functioning properly, you may need to restart it. This article provides step-by-step instructions on how to restart your Microsoft Surface. After following these steps, your computer should be up and running again. If you have any further questions or problems, feel free to reach out for help.







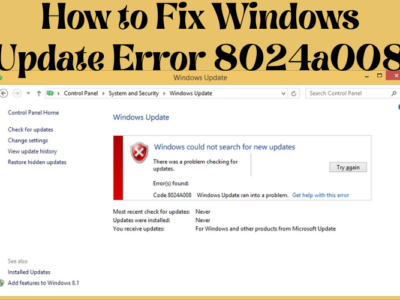
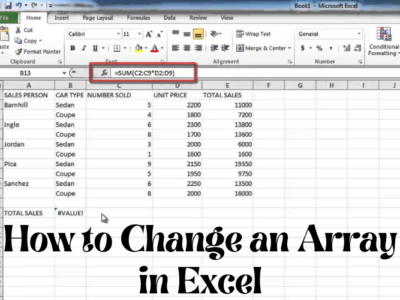


Comments